Taking notes on a conference with smartphone and Bluetooth keyboard
Tips on how to write easier on an Android phone

Last updated on 2023/08/08.
This month I’ve attended the Craft Conference. The last time I've attended a technical conference used my laptop to take notes, but this time, I tried a new setup to save some space in my backpack: an Android smartphone with a Bluetooth keyboard.
Taking notes on a smartphone using the virtual keyboard can be a bottleneck in typing regardless of the chosen app. At some sessions, I only took a few quick notes in which case it’s okay. But in many cases, I wanted to quickly write anything that comes to mind.
For this reason, I bought a Bluetooth keyboard. There are many models to choose from. I recommend checking the reviews in case you are planning to buy one to see which one fits your needs. I have an Ewent EW3162 which is lightweight and has a similar size what a 13.3" laptop's keyboard has.
In this post I share a few tips on how to make the most out of it.
Choose a good note taking app that you know how to use
There are many apps available to take notes in the Android ecosystem. I chose Google Documents because it works offline and synchronizes content with my Drive account which I already have. On top of that it has two ergonomic features that I really like:
- Bullet point lists can be created by starting a line with a dash (-) and hitting the spacebar.
- I can insert a photo quickly anywhere in case there's an illustration in the presentation I would like to capture.
- It's easy to turn the document into Markdown later with a html2md tool like clipboard2markdown or Advanced Paste in Microsoft PowerToys.
Make sure that the screen does not turn off and it stays in the correct orientation
Screen lock is great for typical usage. After all, it conserves energy and keeps the device more secure. However, when you use a physical keyboard it’s quite inconvenient to unlock the phone when it’s not in your hands.
There are a couple alternatives to deal with this. Your best bet is to use the Smart Lock functionality to suppress locking when the Bluetooth keyboard is connected. It allows the screen to turn off after a while, but the device can be unlocked by hitting space on the keyboard. You can also unlock it by swiping on the screen, but there's no need for patterns and the usual mechanisms.
On downside is that after unlocking the device the last app might start in portrait mode by default, regardless what was the orientation before. I prefer landscape mode while typing, and put my phone on the desk, or something almost completely horizontal surface. Because of this, when I unlock the phone, the app shows up 90 degrees rotated, in portrait mode.
With new Android versions it's easy to fix this by going into the settings of the rotation app,
and set the Rotate to landscape mode for Home screen to true.
For older Android versions there are apps — such as Rotation Control — to force landscape layout.
Another alternative might be to temporarily disable screen lock in the Settings, or install one of the many No Screen Off apps from store which allows toggling screen locking. This is potentially less secure than the Smart Lock: if you lose your phone unlocked, others might easily access your data. Anyway, if you are to use it, make sure to re-enable the screen lock afterward.
Make sure that the virtual keyboard does not get in the way
By default, the virtual keyboard is active even if you connect a physical one. Being visible is not more than a small inconvenience, because the virtual keyboard fades out once you start typing. However, it also gives the same autocorrect functionality, which does more harm than good. Many times I experienced that it makes the whole system slower, and if I typed too fast sometimes it inserted the same word multiple times. Also, while my big fingers make me clumsy at the virtual keyboard, I am much more accurate at a physical one, so usually all the autocorrect could do for me is to occasionally replace some valid words with "better" alternatives.
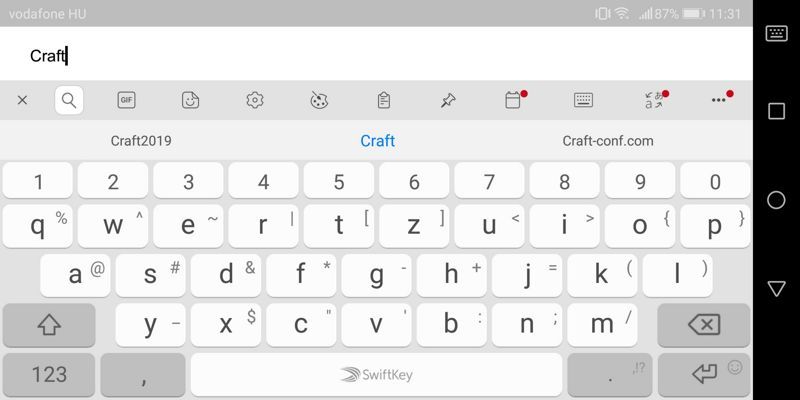
In recent versions of Android it's very easy to disable the virtual keyboard while a phisycal one is connected, just go to Settings, search for "Physical Keyboard" and turn off "Show virtual keyboard". For more information, see Android - How to prevent virtual keyboard from popping up.
For older versions of Android where this is not supported out of the box, one of the Null Keyboard apps from the Google Play might be also a solution.
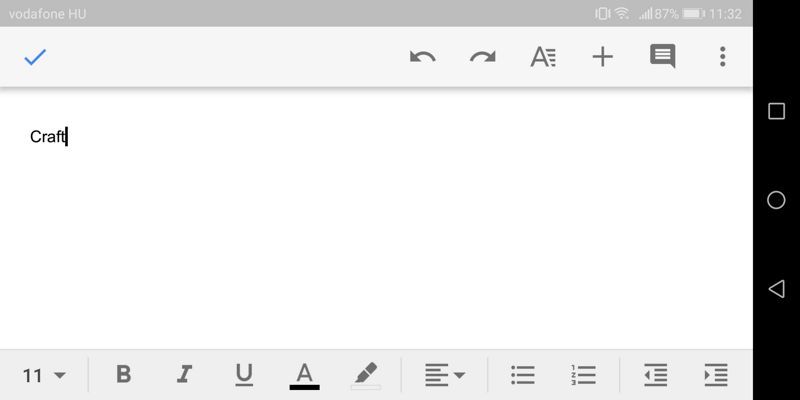
Leverage Multi-Window support with split screen and pop-up view
From version 7.0 Android can display more than one app at the same time. Normally I rarely use this feature because the virtual keyboard requires a great portion of the screen, hiding both windows. However, with a physical keyboard this feature can be easily used for some quick googling, or to watch a video while taking notes:
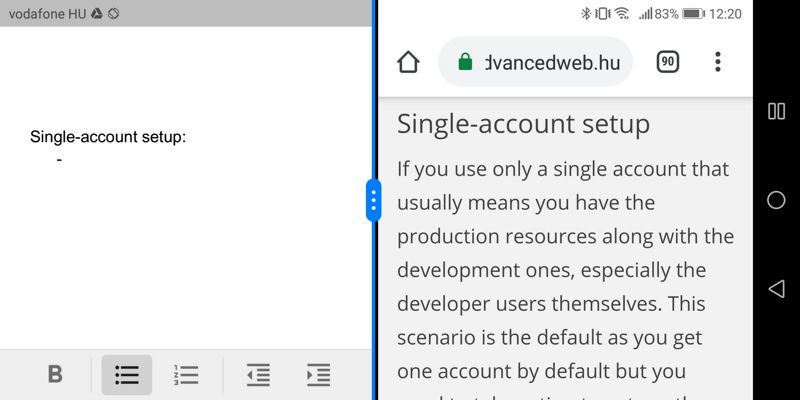
Summary
Compared to a laptop, this setup is not only smaller, but also has less power consumption thus lasts longer. While my laptop usually barely stands an 8-hour conference, I still had my phone above 40% power level after a whole day. The keyboard is powered by AAA batteries that can supply multiple days of typing, but I bring an additional pack of them along with a phone charging cable and a powerbank just to be on the safe side.

To make it more comfortable, I have a plastic clipboard which serves as a stand for the phone and the keyboard. The clip at the top of the clipboard serves as a small pad that slightly rotates the display in my direction, making it easier to read. (Of course, buying one of the phone cases that is big enough to hold a keyboard would also be an option.) I recommend trying this setup to make the most ouf of your next conf.



